Manually install the Securly SSL certificate on Windows
Download the certificate attached at the end of this article.
Right-click ‘Start’ and select ‘Run’.
Type in ‘mmc’ and click ‘OK’.
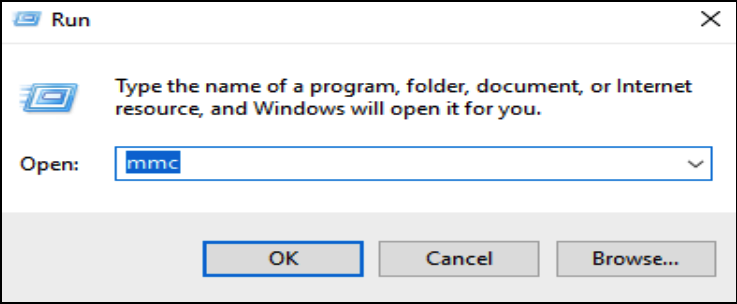
Once ‘Microsoft Management Console’ opens click ‘File’ and select ‘Add/Remove Snap-in’.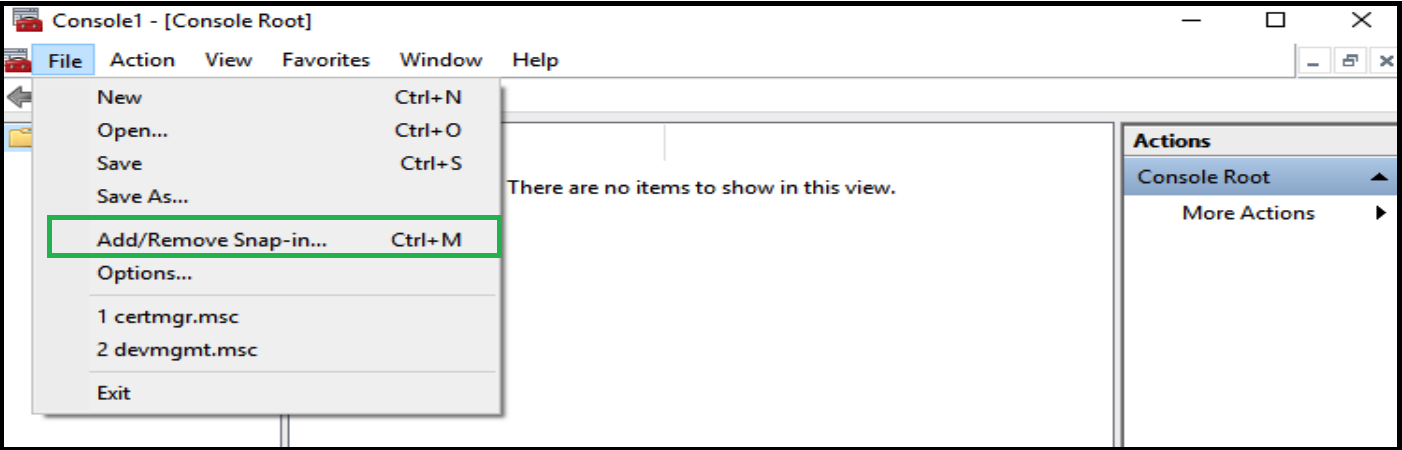
In the left menu select ‘Certificates’ and click ‘Add’.
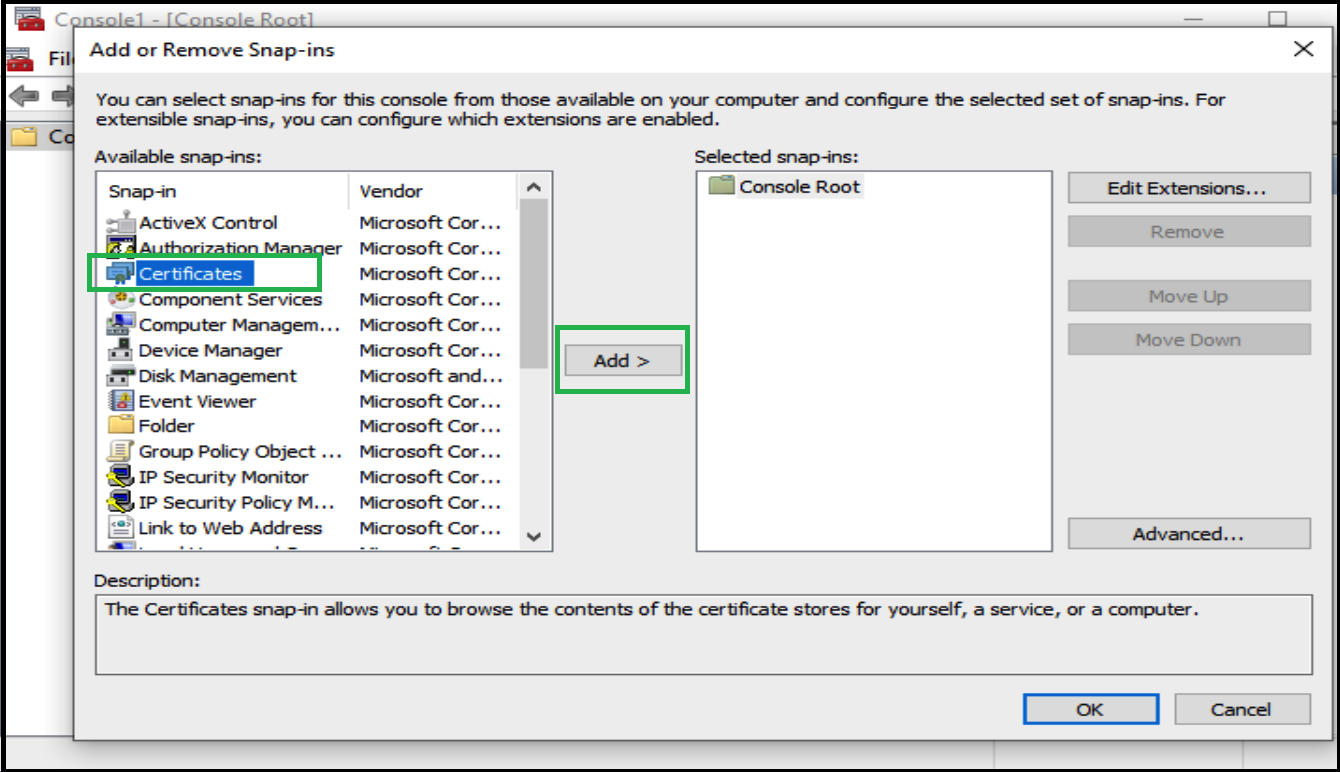
On the next screen click the radio button next to ‘Computer account’ and click ‘Next’.
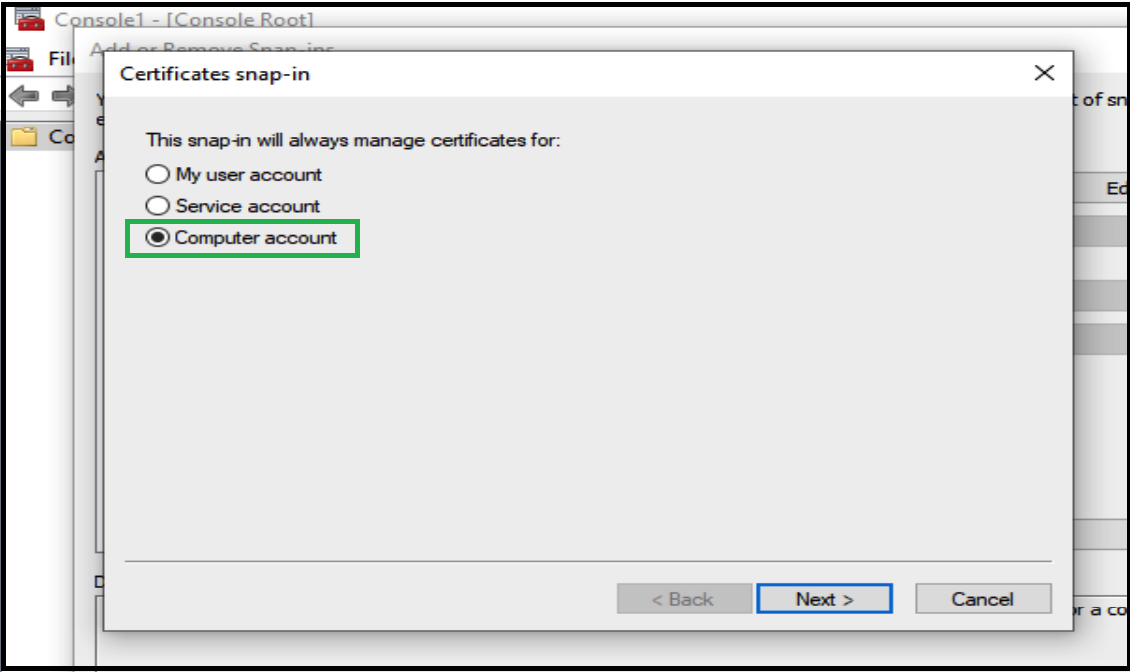
Click ‘Finish’.
Once you are returned to the ‘Add or Remove Snap-ins’ screen click ‘OK’.
In the Microsoft Management Console’ window click on ‘Certificates (Local Computer)’.
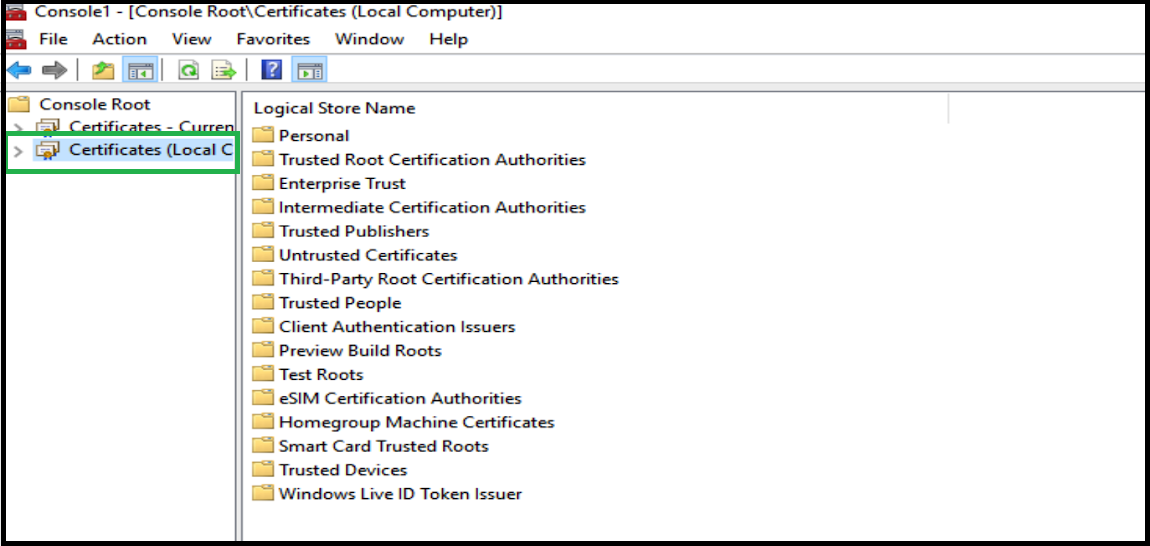
Right-click on ‘Trusted Root Certificate Authorities’ in the left pane and select ‘All Tasks’ and then ‘Import’.
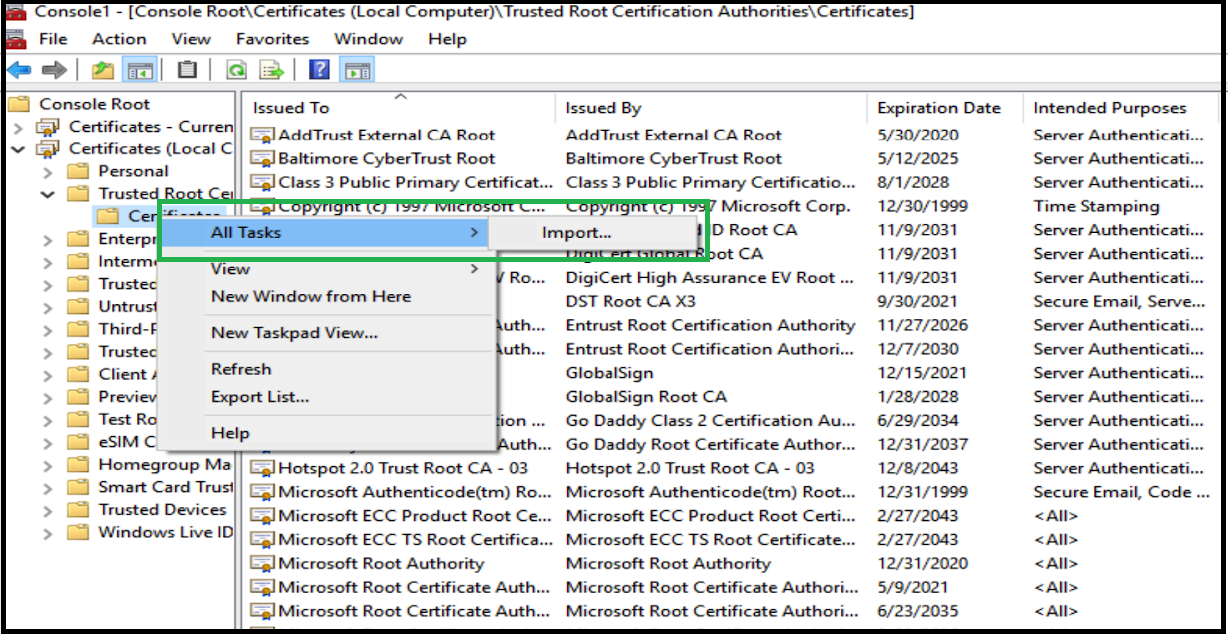
Click ‘Next’ in the ‘Certificate Import Wizard’.
Browse to where you saved the Securly certificate and select it. Then click ‘Open’.
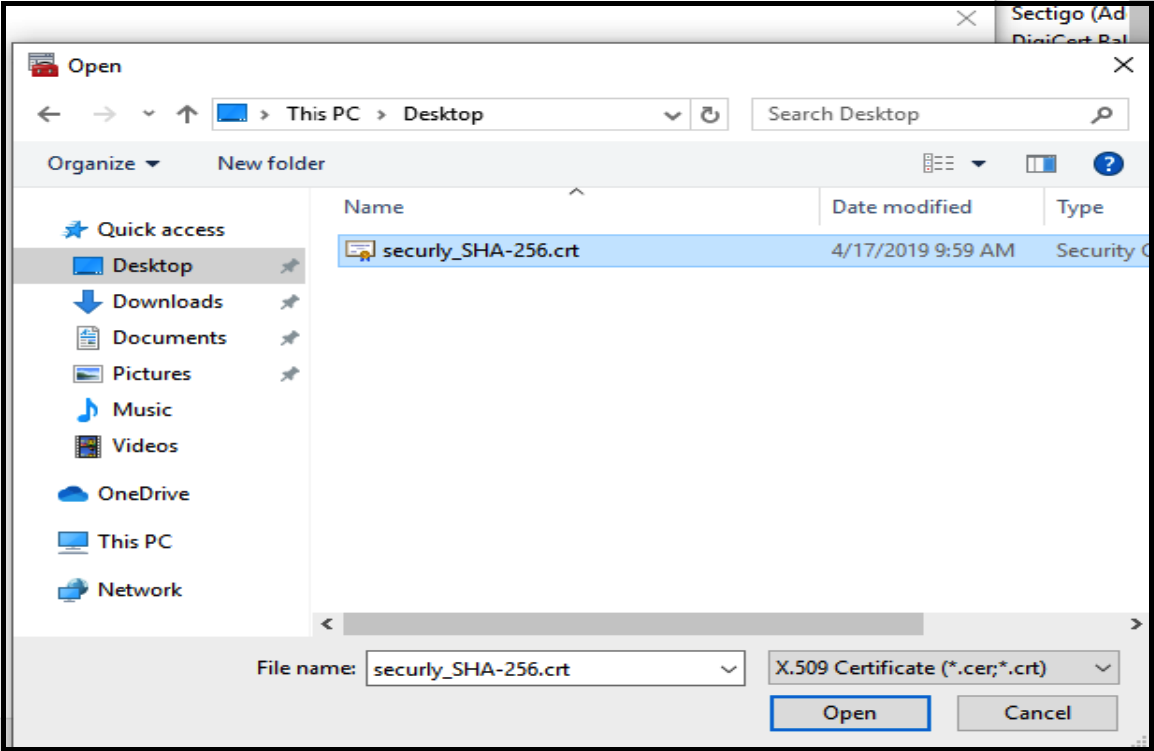
On the Certificate Store window ensure that it says ‘Trusted Root Certificate Authorities’ and click ‘Next’.
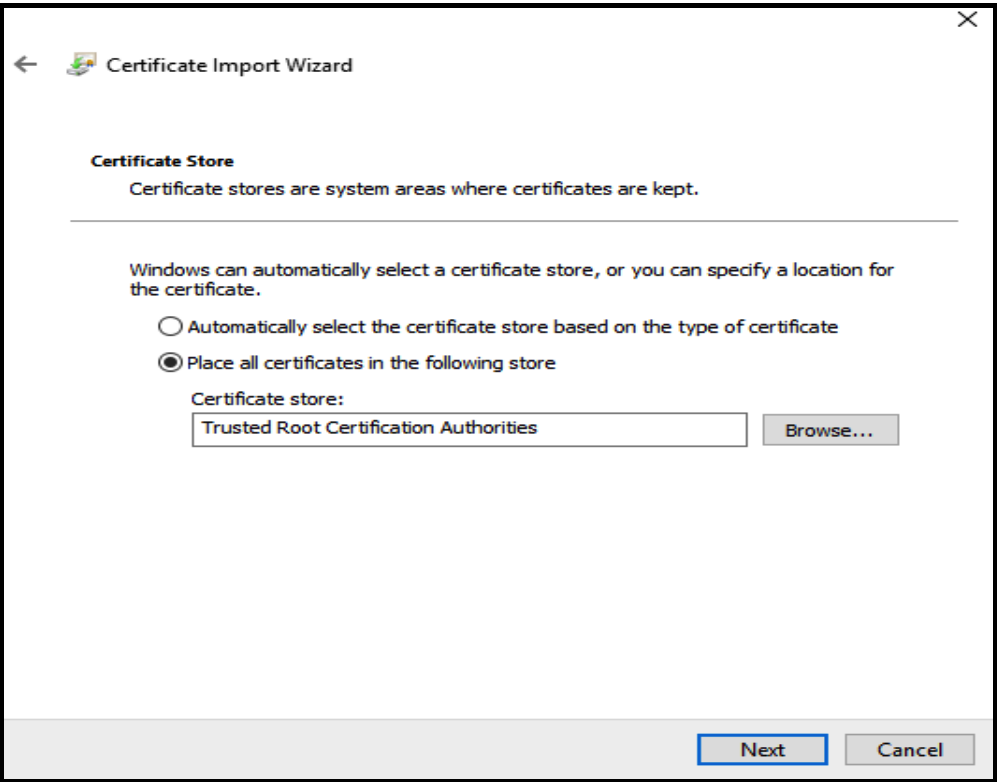
Click ‘Finish’ and then `OK`.
You should see the certificate showing in the certificates folder at this point.
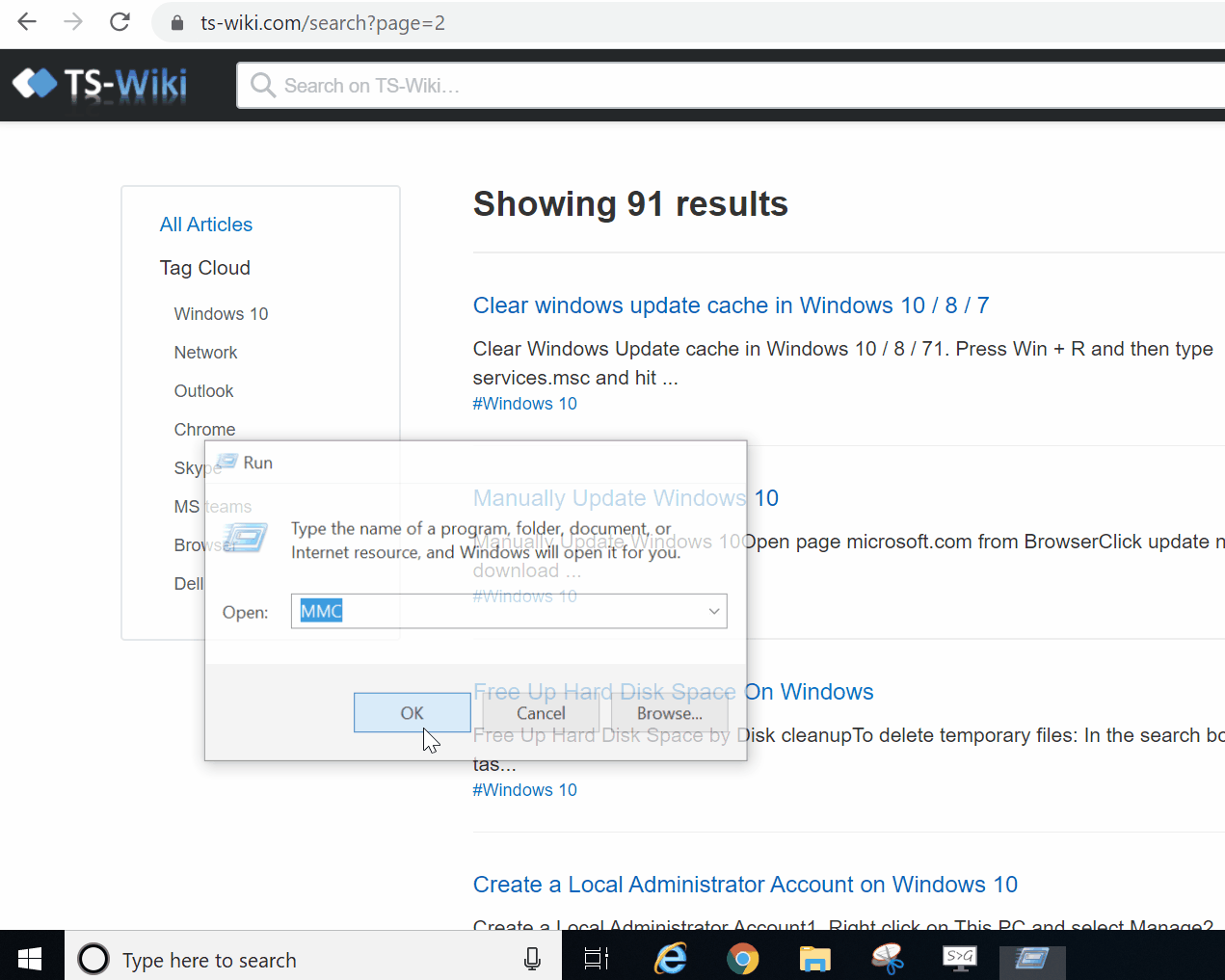
You can express your appreciation and support to the Author by clicking on a Google advertisement in this website.
Got question? Contact us at info@ts-wiki.com