Turn on bitlocker drive encryption on windows 10
Use bitlocker drive encryption on windows 10
1. Go to control Panel
2. Click BitLocker Drive Encryption (Need to change the view by to small icon)
Or
1. Click on start button
2. Search for Manage Bitlocker
3. Under BitLocker Drive Encryption, click Turn on BitLocker. (Note: make sure your device has a TPM chip and BitLocker on the Operating system drive is turn on)
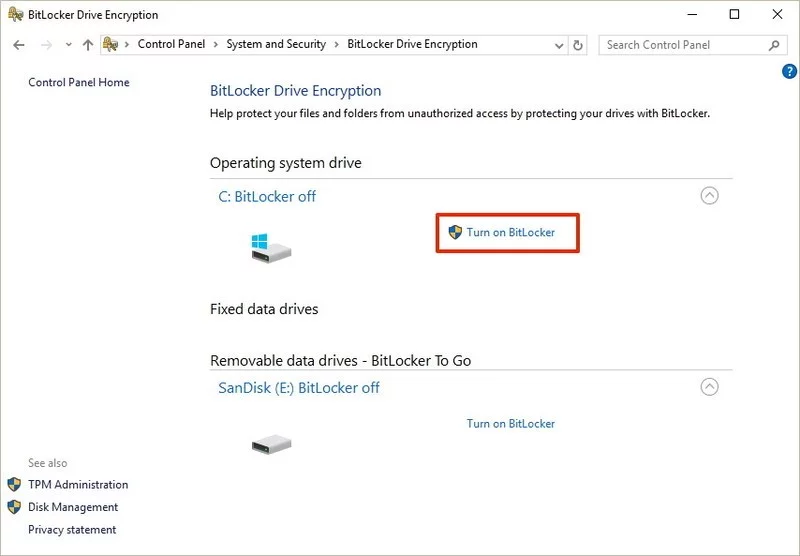
4. You will be given the choices to save a recovery key to regain access to your files in case you forget your password. Options include: Save to your Microsoft account Save to a USB flash drive Save to a file Print the recovery
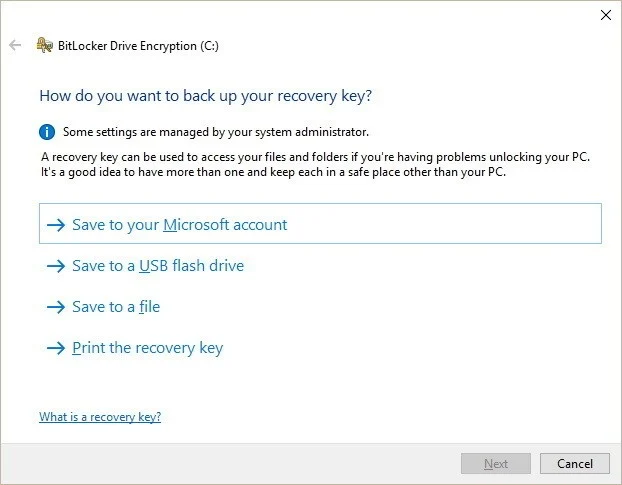
5. Select the encryption option
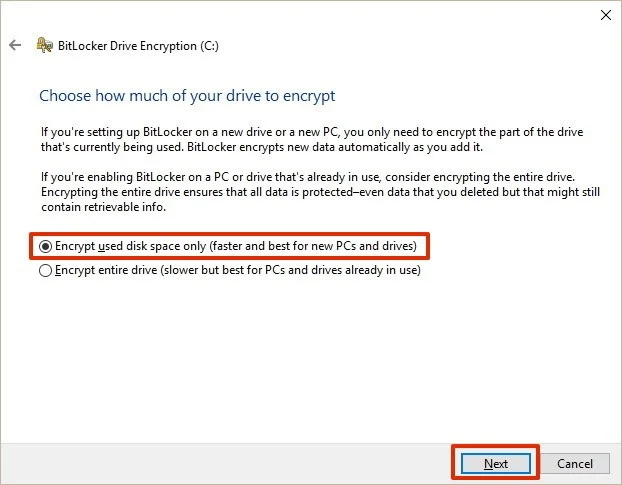
6. Choose between the two encryption options:
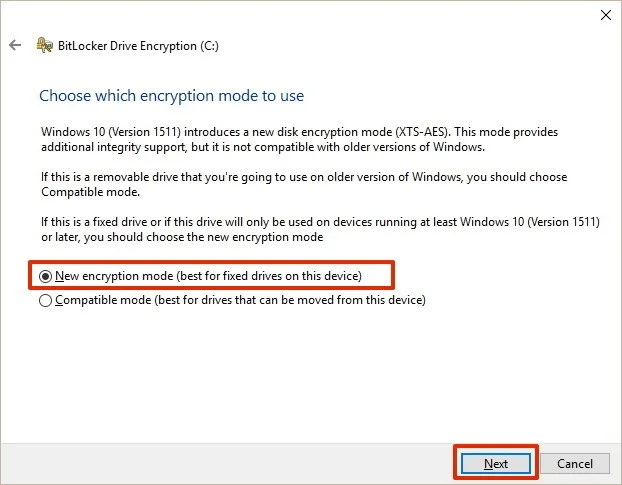
7.Make sure to check the Run BitLocker system check option, and click Continue.
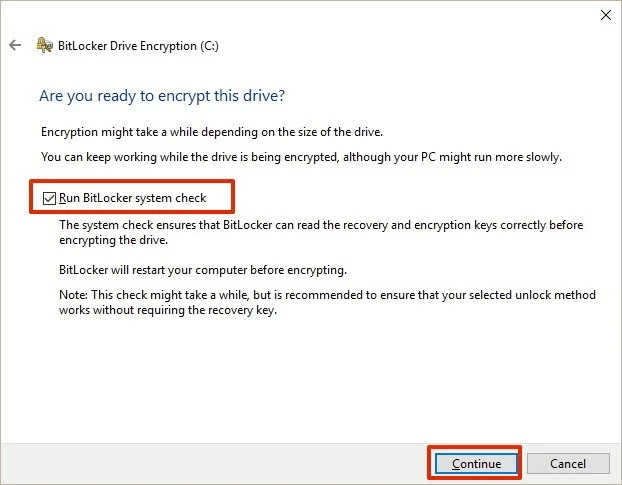
8. Restart your computer to begin the encryption process.
Check if your device has a TPM chip
1. Use the Windows key + X keyboard shortcut to open the Power User menu and select Device Manager.
2. Expand Security devices. If you have a TPM chip, one of the items should read Trusted Platform Module with the version number.
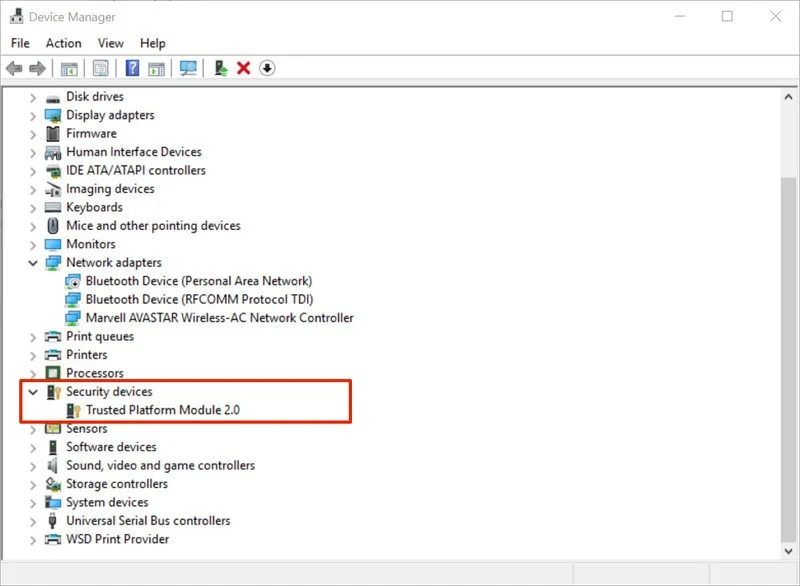
Note: Your computer must have a TPM chip version 1.2 or later to support BitLocker.
Turn on BitLocker on the Operating system drive
1. Use the Windows key + R keyboard shortcut to open the Run command, type gpedit.msc, and click OK.
2. Under Computer Configuration, expand Administrative Templates.
3. Expand Windows Components.
4. Expand BitLocker Drive Encryption and Operating System Drives.
5. On the right side, double-click Require additional authentication at startup.
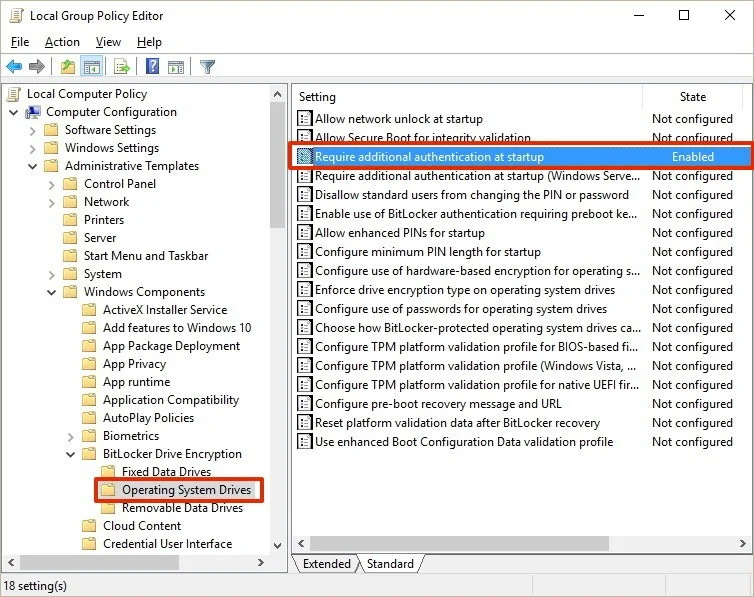
6. Select Enabled
7. Make sure to check the "Allow BitLocker without a compatible TPM (requires a password or a startup key on a USB flash drive)" option.
8. Click OK to complete this process.

You can express your appreciation and support to the Author by clicking on a Google advertisement in this website.
Got question? Contact us at info@ts-wiki.com