Change the Height or Width of the Taskbar on Windows 10
Change the Height or make it vertical orientation of Taskbar on Windows 10
Change the Height
1. Unlock the Taskbar
2. To resize the taskbar, we need to unlock it.
3. Right click on the taskbar and locate the option called “Lock The Taskbar” in the list. If that option has a checkmark beside it, click on it. If there is no checkmark, then you’re good to go.
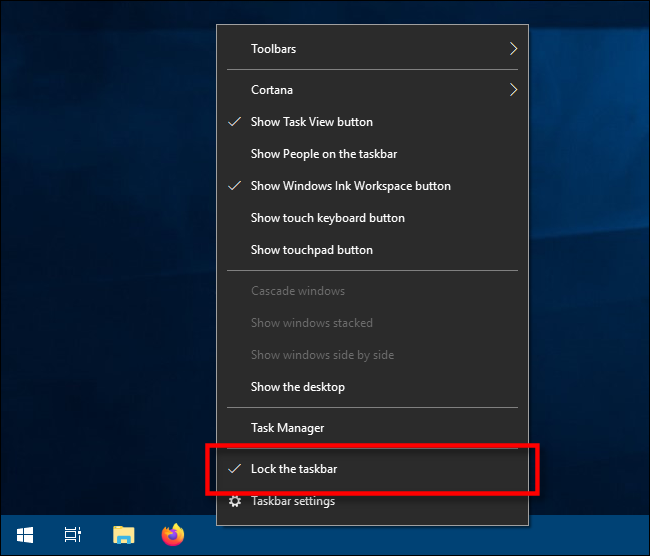
4. Change the Height of the Taskbar
5. Position your mouse cursor on the edge of the taskbar. The pointer cursor will change into the resize cursor, which looks like a short vertical line with an arrow head on each end.
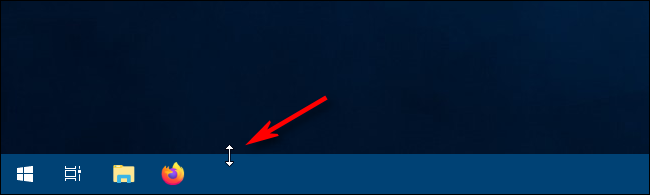
6. Once you see the resize cursor, click and drag the mouse up or down to change the height of the taskbar.
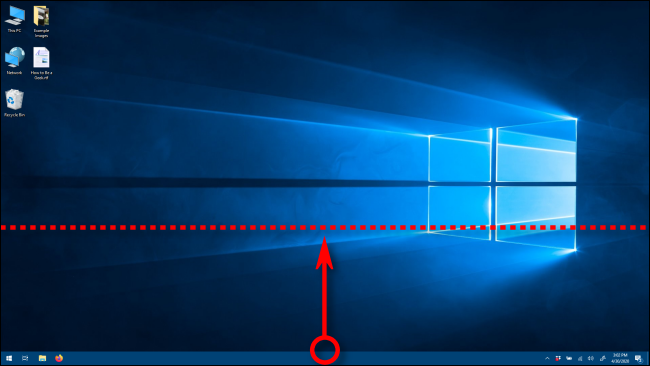
7. When you find the height you like, release the mouse button, and the taskbar will stay that size.
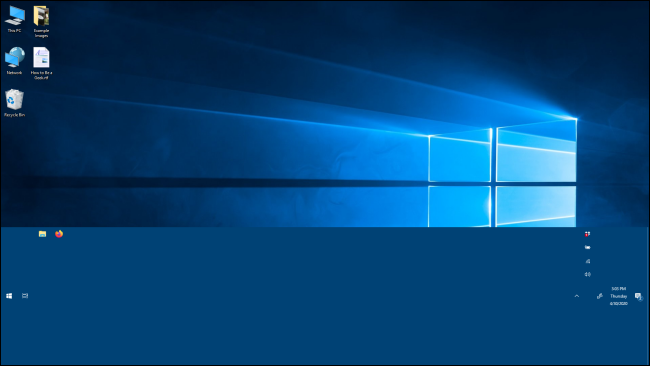
8. You can then right click on the taskbar and lock it again using the “Lock The Taskbar” option so that you don’t accidentally resize it later.
Change the Width of the Taskbar
To change the width of the taskbar in Windows 10, your taskbar must be in a vertical orientation, and it must be unlocked.
If your taskbar is not already vertical, click on it and drag your mouse cursor to the left or right edge of the screen.
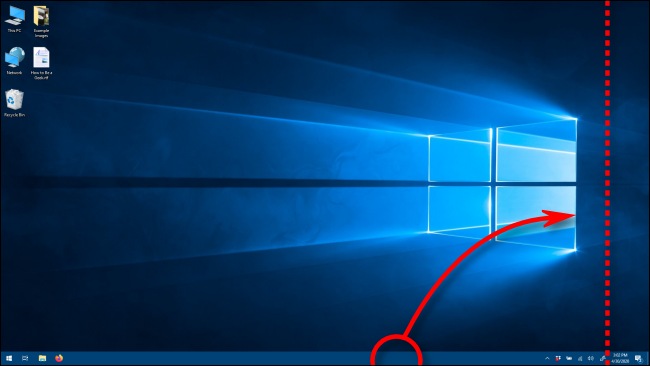
When the cursor gets close enough to the edge, the taskbar will snap into a vertical position.
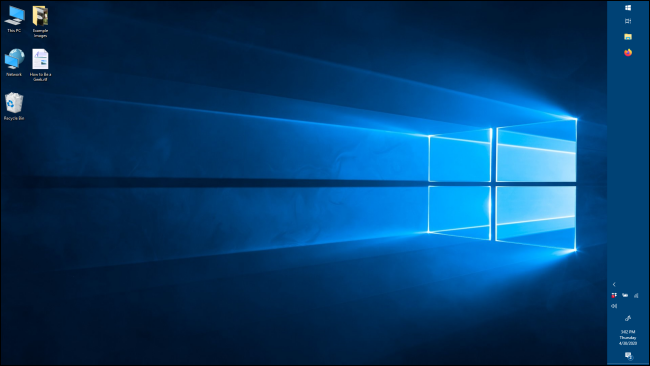
Now we can change its width. Position your mouse cursor on the edge of the taskbar. The pointer cursor will change into the resize cursor, which looks like a short horizontal line with an arrow head on each end.

Once you see the resize cursor, click and drag the mouse left or right to change the width of the taskbar.
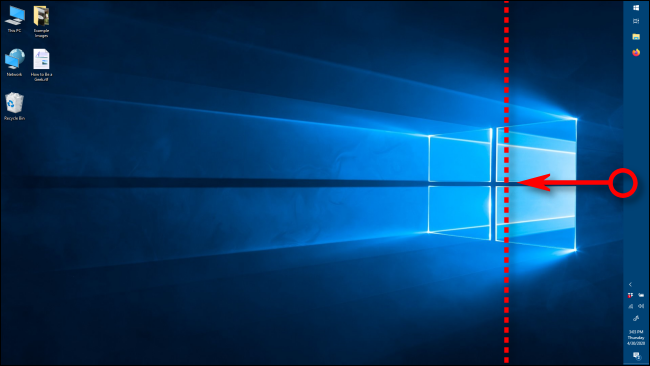
When you find the width you like, release the mouse button, and the taskbar will stay that size.
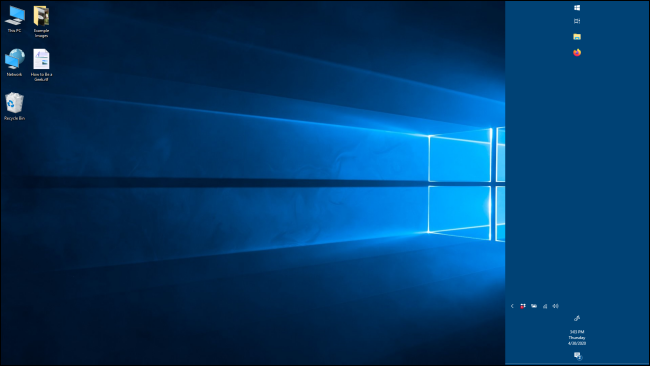
Right click on the taskbar and lock it again
You can express your appreciation and support to the Author by clicking on a Google advertisement in this website.
Got question? Contact us at info@ts-wiki.com