Create a System Restore Point in Windows on Startup by using Task scheduler
Create and Enable System Restore
1. Type “System restore” in the search box.
2. Click on System Restore to open the dialog box.
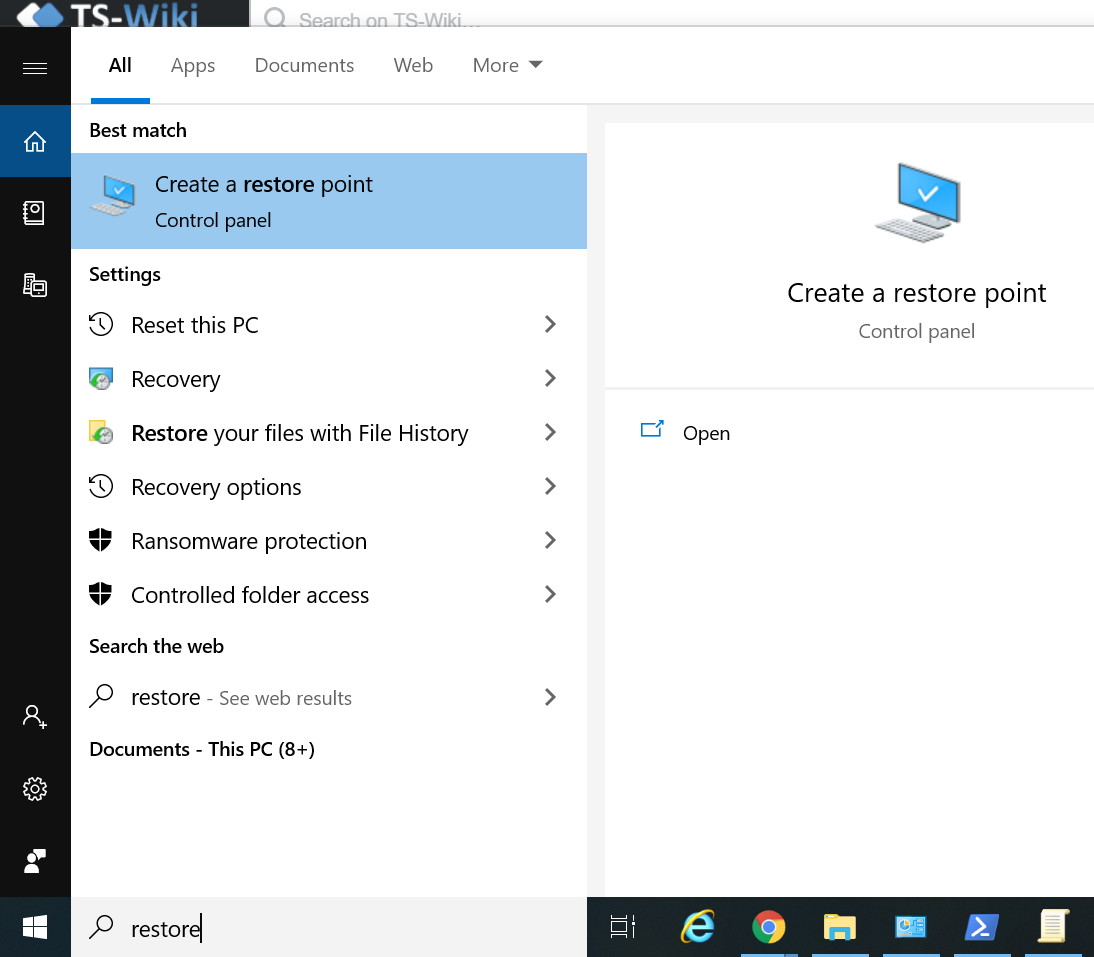
3. Click “Create.”
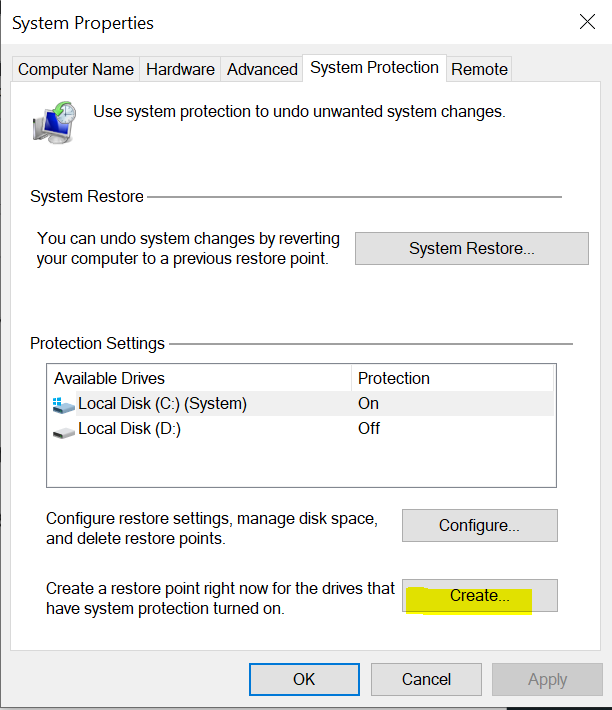
2. Click the “Configure” button.
3. Make sure “Turn on System Protection” is on. If it’s not, do that now.
4. Let the system create the restore point.
Enable Restore Point feature(If it is not).
1. Type “System restore” in the search box.
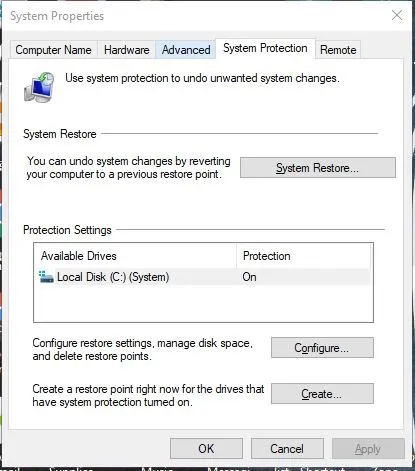
2. Click the “Configure” button.
3. Make sure “Turn on System Protection” is on. If it’s not, do that now.
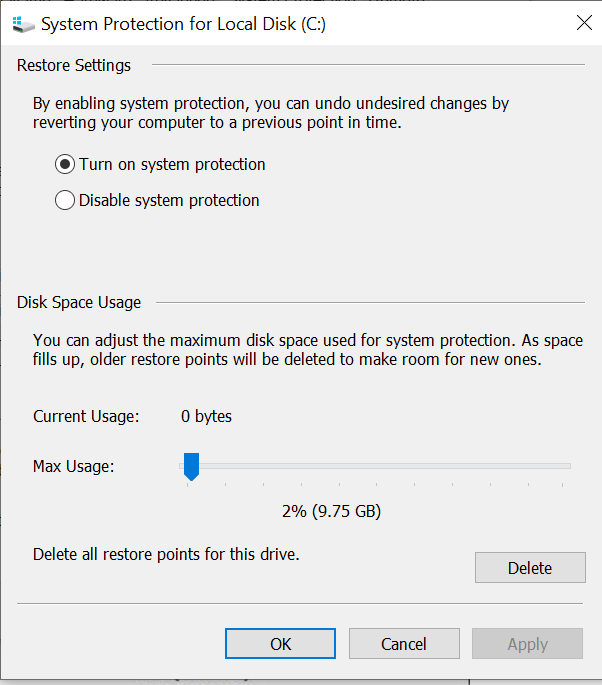
Disable System Restore Frequency
1. Hold down the Win key and press R.
2. Type regedit in the run box.
3. In the box that appears, type the following path into the address bar at the top of the box:
HKEY_LOCAL_MACHINESOFTWAREMicrosoftWindows NTCurrentVersionSystemRestore
4. Right-click on System Restore.
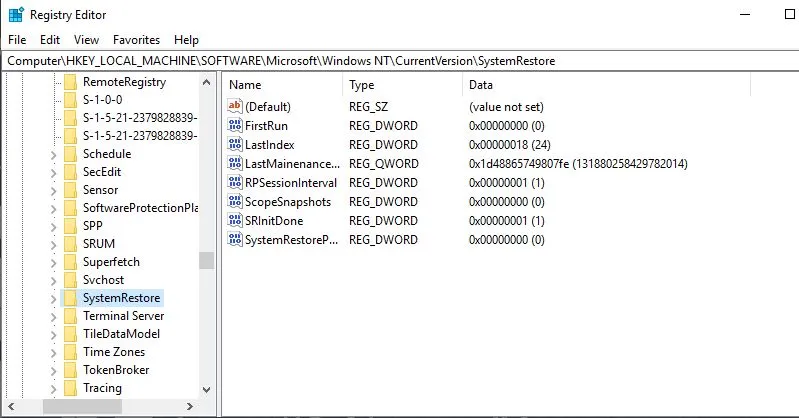
5. Select “New.”
6. Choose “DWORD (32-bit) Value.”
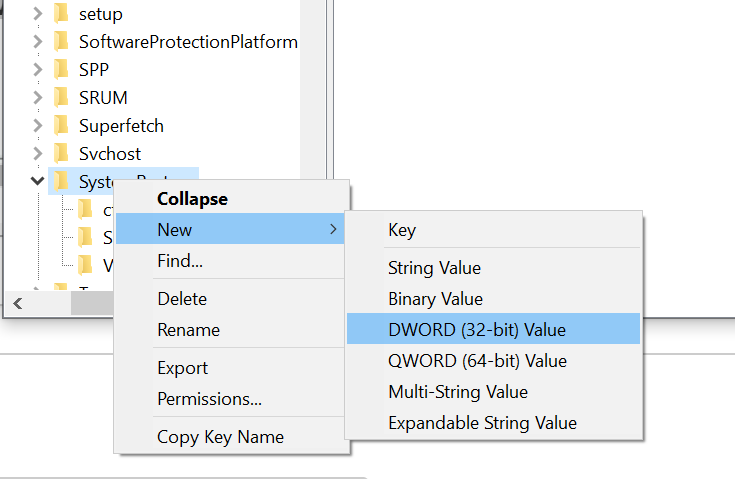
7. Name the key: “SystemRestorePointCreationFrequency.”
8. Click OK.
9. Double-click the Key you just created.
10. Type “0” into the value field.
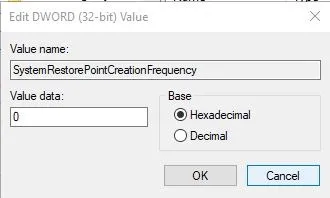
11. Click OK.
Create a New Task
1. Type “Task scheduler” in the search box.
2. Select it from the results or just click Enter.
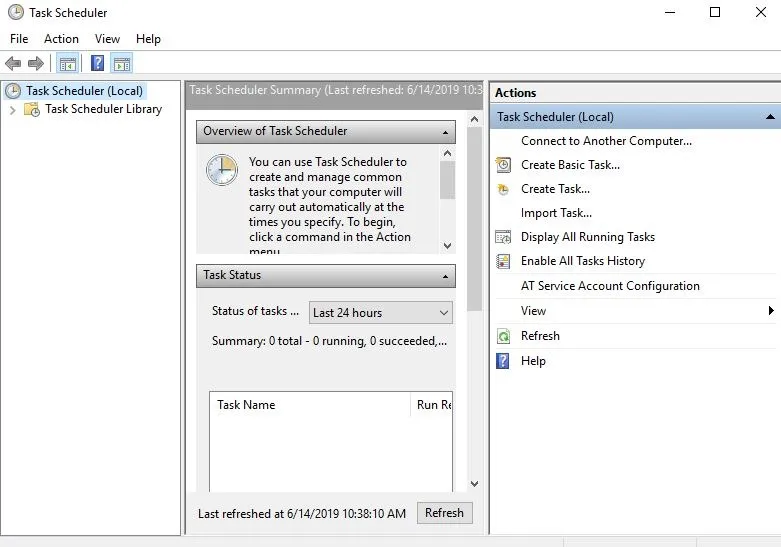
3. Right-click Task Scheduler Library.
4. Choose “Create task” from the menu.
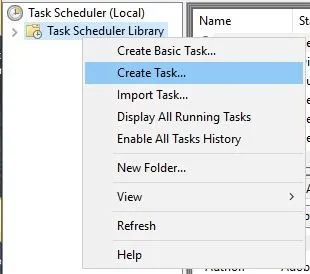
5. On the General tab, type a title
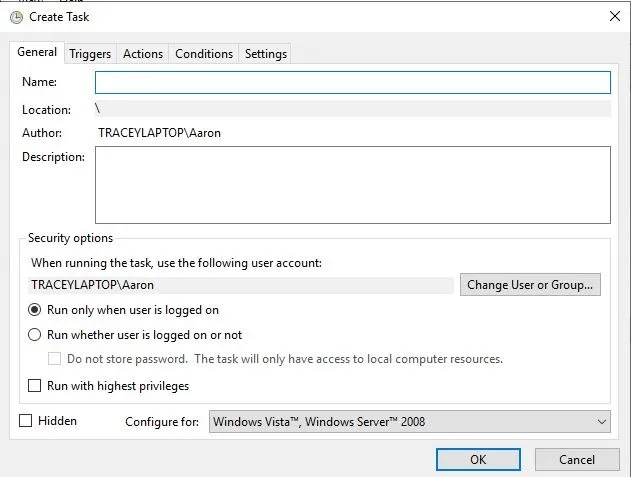
6. On the Security options tab, select “Run whether user is logged on or not.”
7. Check the box for “Run with highest privileges.”
8. Click OK.
9. On the Triggers tab, click “New.”
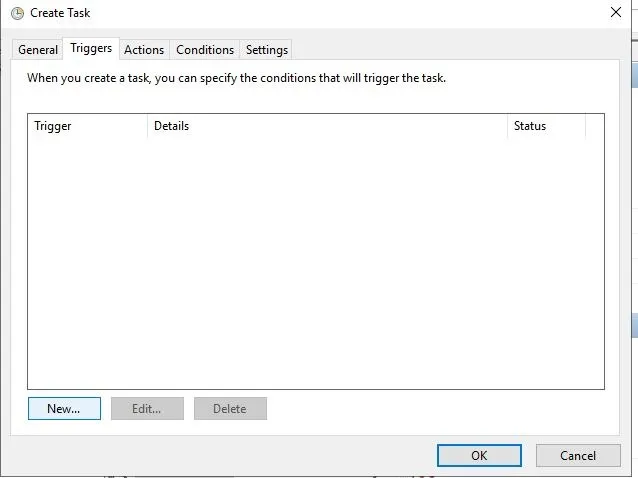
10. Click on the “Begin the task” drop-down box and select “At startup” from the options.
11. Click OK.
12. On the Actions tab, click “New.” Fill in the information with the following three values:
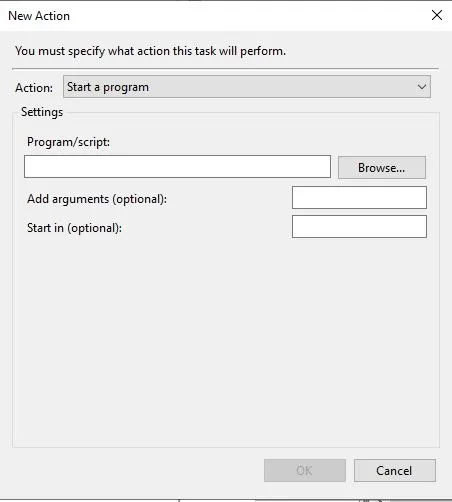
Actions: Start a program
Program/script: powershell.exe
Add Arguments by entering this command: ExecutionPolicy Bypass -Command "Checkpoint-Computer -Description "My Restore Point Startup" -RestorePointType "MODIFY_SETTINGS""
13. On the Condition tab, clear both boxes for AC and battery power under the power section. You need to uncheck the “Stop if computer switches to battery power” option first to clear both of them.
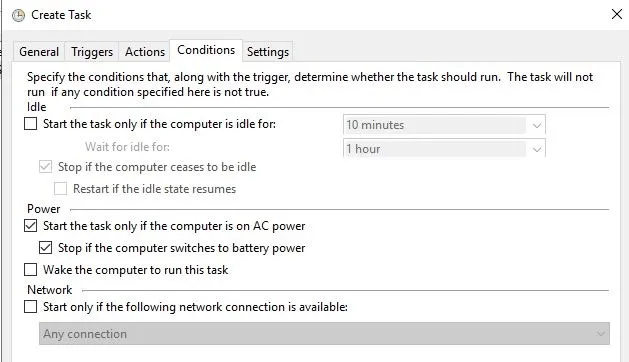
14. Click OK.
15. Enter your administrator password for the machine.
You can express your appreciation and support to the Author by clicking on a Google advertisement in this website.
Got question? Contact us at info@ts-wiki.com